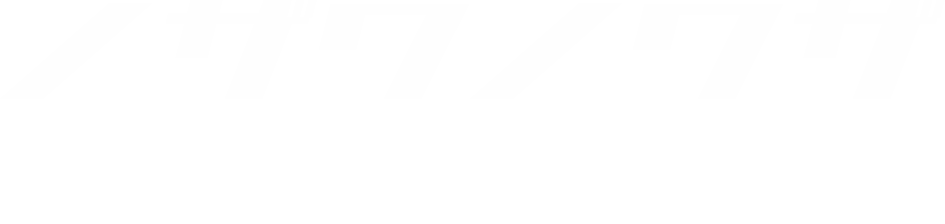マックを買ってしまった俺はウキウキで開くも速攻でボコボコにされた。
使い慣れたショートカットキーはもう存在せず、違う型をした指の形に手こずり、
私を支えてくれた強力なツール達も消え去ってしまった。
完全に孤軍奮闘状態で挑むも、最初の1ヶ月はまじできつかった。
本気で他のwindowsを買おうとしたのは内緒だ。
同じ境遇の人はきっといるはず。誰かの救いに慣ればこれ幸い。
参考記事もペタしとく。(←最初からこっち見た方が良い)
参考記事:https://qiita.com/carbonara/items/649085fe1f438a73e7a3
webでアプリをダウンロードしてインストールする迄
winを20年をメイン機で使用し、mac知識0の俺に取ってアプリをインストールする事ですら難関だった。
最初にぶち当たった壁だ。
まずは試しに後述するHyper Switchをダウンロードして見る。
アプリをダウンロードしてみる
①google chromeでアプリをダウンロード。WIN同様左下のダウンロードバーからインストールする
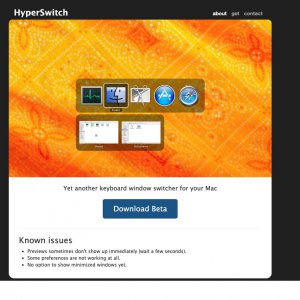
②アプリによってちょっと違ったりするが、大体こんな感じでのウィンドウが出てくる。アプリケーションにドラッグ&ドロップするのだ!!
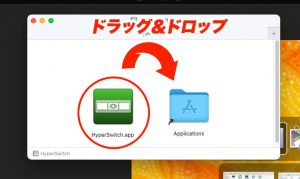
③ランチパッドを確認して、インストールされてればインストール完了だ!!
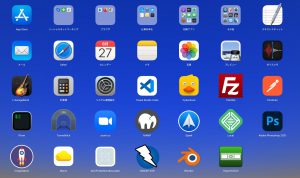
④デスクトップに変なアイコンが残る場合があるが、基本ゴミ箱or右クリックの取り出すで良いと思う
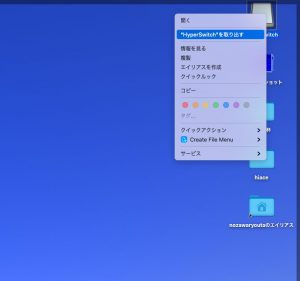
VSCODEの移行
VScodeの移行はgithubアカウントやマイクロソフトアカウントを使用した設定の同期が一番楽だった。以下参考URLなり。
記事を書くのが面倒なので以下を参考にしてくれ!!
もしもこちらでうまく動かない場合はプラグインもあるみたいだ。↓
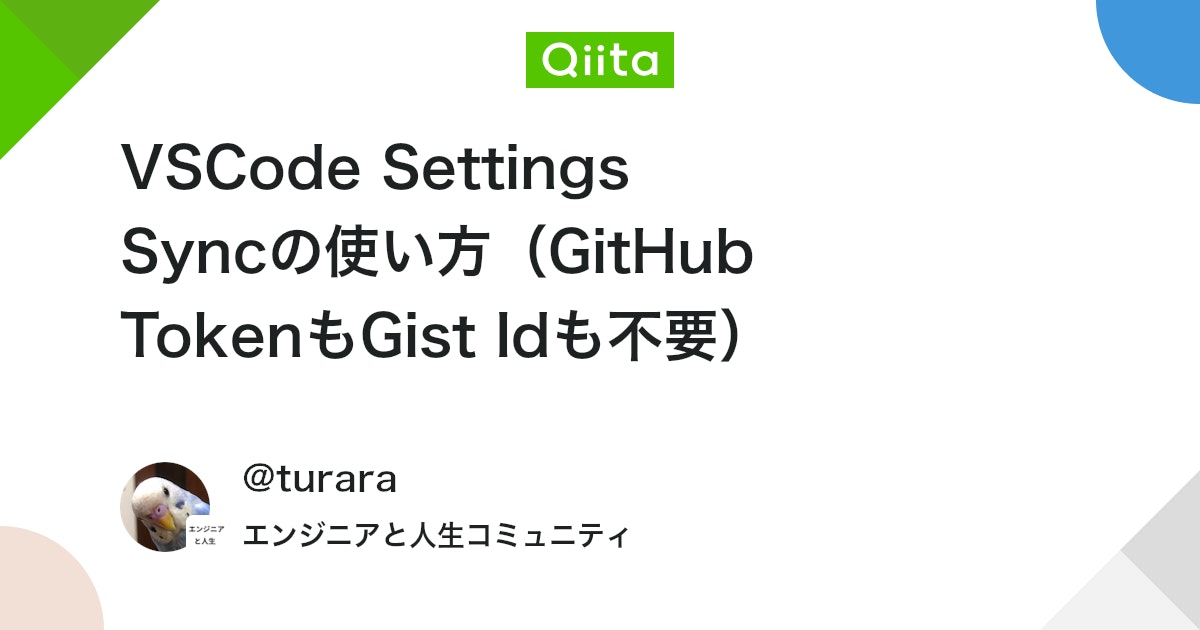
ライブ変換をオフ。エンターキー2回で確定がヤダ
エンターキーを2回押さないと確定しない。なんなら入力中に勝手に変換されるのが本当に邪魔だった!
これがプチストレスなんだけど塵も積もって山になりすぎる。
記事を書くのが面倒なので以下を参考にしてくれ!!
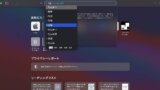
ホットコーナーの設定
ホットコーナーは画面の四隅にマウスのポインターを持っていく事で、様々なアクションを呼び出す事が出来る機能。
最初の頃はショートカットキーを使うよりこっちの方が楽で、今でも使っている
①リンゴマークからシステム環境設定
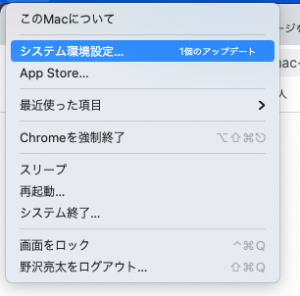
②mission Controlを選択
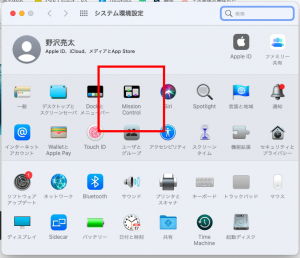
③左下のホットコーナーを選択
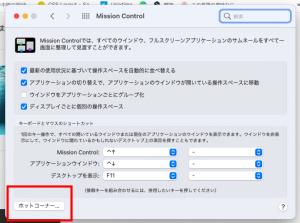
④この画面で四隅のホットコーナーに色々設定出来る。
私の設定は以下の通りだ。
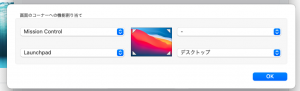
トラックパッドで副ボタンの設定
副ボタンを設定する事で二本指タップで右クリックが出来るようにした。
- システム環境設定
- トラックパッド
- ポイントとクリックタブ
- 副ボタンのクリックを二本指でクリックまたはタップに変更
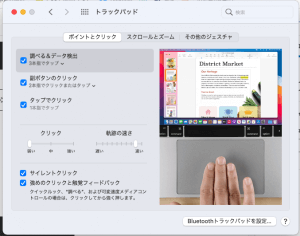
スクロール方向の変更
- システム環境設定
- マウス
- スクロール方向:ナチュラルにチェック
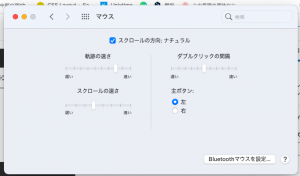
win風ショートカットキーでコピペしたりする
capsは全然使わないので⌘にしてしまう!!!!!
そうする事で小指+人差し指でスムーズにコピペが出来る!
- システム環境設定
- キーボードを選択
- キーボードタブ右下の修飾キー…を選択
- 一番上のCaps Lockキーを⌘ Commandに変更
- OKで終了!
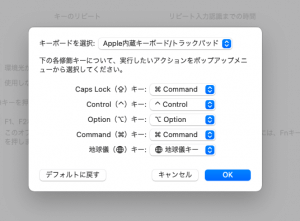
スクショ(静止画・動画)の取り方
結構スクショ撮るタイミングが多いのですが、ついつい忘れちゃう。
特に動画キャプチャを撮って止められなくなる事がしばしあります。
| 通常のスクショ | shift+⌘+3 |
| 範囲設定のスクショ | ⌘+shift+5 |
| 動画キャプチャ | ⌘+shift+5 |
| 動画の終了 | ⌘+. |
⌘+tabでウィンドウ切り替え
これは正直最適解がまだ出ていませんが、今のところはHyperSwitchというアプリを使っている。
システム環境から変更する方法もいくつか試してみたのですが、どうもしっくりこない物ばかり。。。
HyperSwitchの注意点は現在beta版という事。
なのでダウンロード、インストールする時に、割とビビらせられる。特に気にせず僕は使用してる。
最上段のアプリをダウンロードしてみるのセクションで簡単なダウンロード方法は紹介しているが、少し注意が必要。
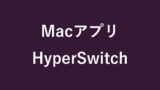
上記のサイトに詳しく書いてあるので読んでみてくれ!!w
更に使いやすくする為日々模索中
3ヶ月程macを使っていますが、まだまだ使いやすくする為に日々模索中。
マックを使いやすくする事はイコール、仕事の効率化に繋がる。
パソコンを長時間使用する私達の仕事で、少しの引っ掛かりが大きなストレスになる。
これからも環境を改善したり、良いアプリなんか見つけたら発信していこうと思いまーす